Cómo quitar la imagen prediseñada en WordPress
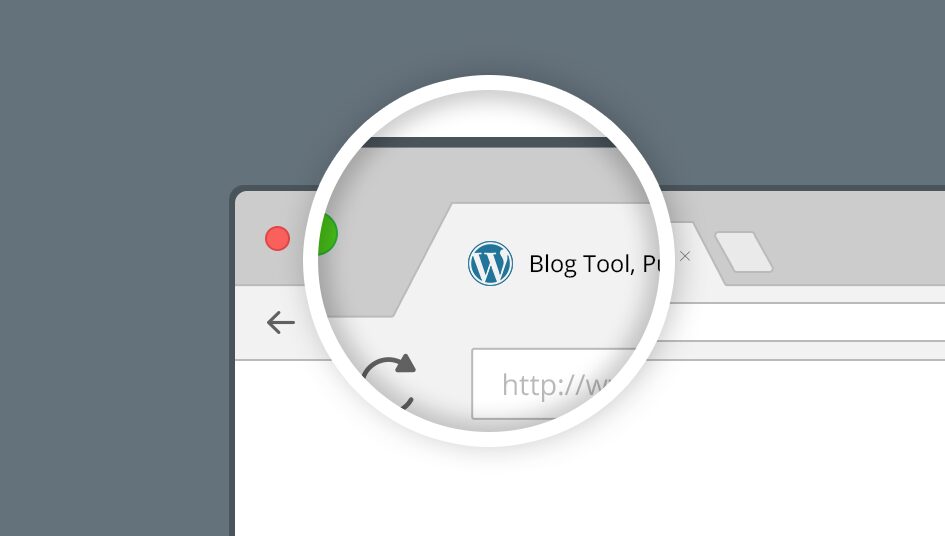
Cómo quitar la imagen prediseñada en WordPress, descubre paso a paso cómo llevar a cabo esta acción y disfruta de todos sus benfecios.
En el mundo del diseño web, la personalización y la originalidad son fundamentales para destacar y transmitir una identidad única. WordPress, siendo una de las plataformas de gestión de contenido más populares, ofrece una amplia gama de opciones para personalizar el aspecto y la funcionalidad de un sitio web.
Una de las características que por lo general se desea eliminar es la imagen prediseñada, también conocida como “favicon”, que viene por defecto en la instalación de WordPress. En este artículo, exploraremos los pasos necesarios para quitar la imagen prediseñada en WordPress y los beneficios asociados con esta acción.
- Paso a paso cómo quitar la imagen prediseñada en WordPress
- Paso 1: Acceder al panel de administración de WordPress
- Paso 2: Navegar a la sección "Personalizar"
- Paso 3: Seleccionar la opción de "Identidad del sitio"
- Paso 4: Eliminar la imagen prediseñada
- Paso 5: Guardar los cambios
- Beneficios de quitar la imagen prediseñada
- Conclusión
- Preguntas frecuentes sobre cómo quitar la imagen prediseñada en WordPress
Paso a paso cómo quitar la imagen prediseñada en WordPress

Paso 1: Acceder al panel de administración de WordPress
Para acceder al panel de administración de WordPress, sigue estos pasos:
- Abre tu navegador web e ingresa la dirección de tu sitio web con "/wp-admin" al final (por ejemplo, "www.tusitio.com/wp-admin").
- Presiona Enter y se te redirigirá a la página de inicio de sesión de WordPress.
- Ingresa tus credenciales de administrador, es decir, tu nombre de usuario y contraseña.
- Haz clic en el botón "Iniciar sesión" y serás dirigido al panel de administración de WordPress.
Una vez que hayas iniciado sesión, podrás administrar y personalizar tu sitio web utilizando las diferentes opciones y herramientas disponibles en el panel de administración.
Una vez que hayas accedido al panel de administración de WordPress, puedes seguir estos pasos para navegar a la sección "Personalizar":
- En el panel de administración de WordPress, busca el menú lateral izquierdo. En la mayoría de los casos, este menú está ubicado en el lado izquierdo de la pantalla.
- Desplázate hacia abajo en el menú y busca la opción llamada "Apariencia". Al pasar el cursor sobre esta opción, se desplegarán varias subopciones.
- Haz clic en la subopción "Personalizar". Esto te llevará a la página de personalización de WordPress.
Alternativamente, también puedes acceder a la sección "Personalizar" a través de la barra de administración superior. Si estás en el panel de administración, verás una barra negra en la parte superior de la pantalla. En la esquina superior izquierda de esta barra, encontrarás un enlace llamado \"Personalizar\". Puedes hacer clic en ese enlace para acceder directamente a la sección de personalización.
Una vez que hayas navegado a la sección "Personalizar", podrás realizar cambios y ajustes en el diseño, los colores, los encabezados, los menús y otras opciones de personalización de tu sitio web de WordPress.
Paso 3: Seleccionar la opción de "Identidad del sitio"
Una vez que hayas navegado a la sección de "Personalizar" en WordPress, puedes seguir estos pasos para seleccionar la opción de "Identidad del sitio":
- Dentro de la página de personalización, busca en el menú lateral izquierdo las diferentes opciones disponibles.
- Desplázate hacia abajo en el menú y busca la opción llamada "Identidad del sitio" o "Site Identity". El nombre exacto puede variar dependiendo del tema o la versión de WordPress que estés utilizando.
- Haz clic en la opción de "Identidad del sitio" y se abrirá una nueva pantalla donde podrás realizar ajustes relacionados con la identidad de tu sitio web.
En la sección de "Identidad del sitio", generalmente encontrarás opciones para personalizar los siguientes elementos:
- Título del sitio: Aquí puedes ingresar el nombre de tu sitio web. Este título puede aparecer en la barra de título del navegador y en otros lugares según la configuración de tu tema.
- Descripción del sitio: Puedes proporcionar una breve descripción de tu sitio web en esta sección. Algunos temas pueden mostrar esta descripción en diferentes áreas, como en la página de inicio o en la cabecera del sitio.
- Logotipo del sitio: Si tu tema admite la opción de logotipo, podrás cargar una imagen que se mostrará como logotipo en tu sitio web.
- Icono del sitio: También conocido como favicon, es un pequeño ícono que se muestra en la pestaña del navegador y en otros lugares para representar tu sitio web. Aquí puedes cargar tu propio icono personalizado.
Recuerda que las opciones disponibles en la sección de "Identidad del sitio" pueden variar según el tema que estés utilizando. Una vez que hayas realizado los ajustes deseados, asegúrate de guardar los cambios para que se apliquen a tu sitio web.
Paso 4: Eliminar la imagen prediseñada
Entonces ¿cómo quitar la imagen prediseñada en WordPress?, sigue estos pasos:
- Dentro de la página de personalización, busca en el menú lateral izquierdo las diferentes opciones disponibles.
- Desplázate hacia abajo en el menú y busca la opción llamada "Encabezado" o "Header". El nombre exacto puede variar dependiendo del tema o la versión de WordPress que estés utilizando.
- Haz clic en la opción de "Encabezado" y se abrirá una nueva pantalla donde podrás realizar ajustes relacionados con la imagen del encabezado de tu sitio web.
En la sección de "Encabezado", es posible que encuentres una opción para cargar una imagen personalizada o seleccionar una imagen de la biblioteca de medios. Si la imagen prediseñada está activa, es probable que aparezca una imagen allí.
Para eliminar la imagen prediseñada, sigue estos pasos adicionales:
- Busca la opción para eliminar o desactivar la imagen del encabezado. Esto puede ser un botón de "Eliminar" o una casilla de verificación que puedes desmarcar.
- Haz clic en el botón de "Eliminar" o desmarca la casilla de verificación correspondiente.
- Asegúrate de guardar los cambios realizados en la sección de "Encabezado".
Una vez que hayas eliminado la imagen prediseñada, el encabezado de tu sitio web se mostrará sin ninguna imagen. Puedes personalizarlo aún más al cargar una imagen personalizada si lo deseas, o simplemente dejarlo sin imagen según tus preferencias.
Paso 5: Guardar los cambios
Una vez que hayas eliminado la imagen prediseñada, asegúrate de guardar los cambios realizados en la sección de "Identidad del sitio". Esto asegurará que la imagen prediseñada se elimine correctamente y se refleje en tu sitio web.
¡Enhorabuena! ya no tendrás que preguntarte Cómo quitar la imagen prediseñada en WordPress, porque ¡ya lograste eliminarla! Ahora puedes personalizar aún más la identidad visual de tu sitio, utilizando tu propio logotipo u otra imagen representativa de tu marca.
Beneficios de quitar la imagen prediseñada
Quitar la imagen prediseñada en tu sitio web de WordPress puede ofrecer varios beneficios. A continuación, se detallan algunos de ellos:
- Personalización: Al eliminar la imagen prediseñada, tienes la oportunidad de personalizar completamente el aspecto visual de tu sitio web. Puedes elegir una imagen que se ajuste mejor a tu marca, estilo y contenido, lo que le dará un aspecto más único y coherente.
- Profesionalismo: Al utilizar una imagen personalizada en lugar de la imagen predeterminada, transmites una imagen más profesional y cuidada. Una imagen que refleje tu marca o contenido específico puede generar confianza y credibilidad en los visitantes de tu sitio.
- Identidad de marca: La imagen prediseñada puede no representar adecuadamente la identidad de tu marca. Al eliminarla y reemplazarla con tu propio logotipo o imagen relacionada, puedes fortalecer la coherencia visual y transmitir tu identidad de marca de manera más efectiva.
- Diferenciación: Al quitar la imagen prediseñada, te distingues de otros sitios web que podrían estar utilizando la misma imagen. Esto ayuda a evitar la sensación de que tu sitio web es genérico y ofrece una experiencia más única y memorable para tus visitantes.
- Carga más rápida: Al eliminar la imagen prediseñada, reduces el tamaño de los archivos y el tiempo de carga de tu sitio web. Esto puede mejorar la velocidad de carga general y proporcionar una mejor experiencia de usuario, especialmente en dispositivos móviles o conexiones de Internet más lentas.
Si ya sabes cómo quitar la imagen prediseñada en WordPress, es importante que también tengas en cuenta que al quitar la imagen prediseñada, es importante reemplazarla por una imagen de alta calidad y relevante para tu sitio web. Asegúrate de elegir una imagen que se ajuste a las dimensiones recomendadas por tu tema para evitar problemas de distorsión o calidad visual.
Conclusión
En conclusión, eliminar la imagen prediseñada en WordPress y personalizarla según tus necesidades y preferencias puede mejorar significativamente el aspecto visual y la identidad de tu sitio web. Esto te permitirá transmitir una imagen más profesional, diferenciarte de otros sitios y brindar una experiencia única a tus visitantes.
Es importante recordar que cada tema de WordPress puede tener opciones y configuraciones ligeramente diferentes, por lo que es recomendable consultar la documentación del tema específico que estés utilizando.
Preguntas frecuentes sobre cómo quitar la imagen prediseñada en WordPress
¿Dónde puedo encontrar la opción para quitar la imagen prediseñada en WordPress?
La opción para quitar la imagen prediseñada puede variar según el tema de WordPress que estés utilizando. Por lo general, puedes encontrarla en la sección de "Encabezado" o "Header" dentro del personalizador de WordPress. Si no encuentras esta opción, es posible que debas consultar la documentación del tema o buscar en la configuración específica del tema.
¿Necesito conocimientos de codificación para quitar la imagen prediseñada en WordPress?
No necesariamente. En la mayoría de los casos, puedes quitar la imagen prediseñada utilizando las opciones disponibles en el personalizador de WordPress. Sin embargo, si deseas realizar cambios más avanzados o personalizados, como editar el código del tema, podría requerir conocimientos de codificación.
¿Puedo reemplazar la imagen prediseñada con mi propio logotipo?
Sí, en la mayoría de los casos puedes reemplazar la imagen prediseñada con tu propio logotipo. La opción para cargar una imagen personalizada generalmente está disponible en la sección de "Identidad del sitio" o "Site Identity". Desde allí, puedes cargar tu logotipo y configurar otros detalles relacionados con la identidad de tu sitio.
¿Qué tamaño de imagen debo usar al reemplazar la imagen prediseñada?
El tamaño de imagen recomendado puede variar según el tema de WordPress que estés utilizando. Es una buena práctica revisar la documentación del tema o buscar información específica del tema para conocer las dimensiones recomendadas. En general, trata de utilizar una imagen de alta resolución y ajustarla a las dimensiones proporcionadas por el tema para evitar problemas de distorsión o recorte.
¿Puedo eliminar la imagen prediseñada sin reemplazarla con otra imagen?
Sí, puedes eliminar la imagen prediseñada sin reemplazarla con otra imagen. En la sección de configuración del tema, busca la opción para eliminar o desactivar la imagen del encabezado. Al hacerlo, el encabezado se mostrará sin ninguna imagen y puedes dejarlo así si prefieres un diseño más minimalista o si planeas agregar elementos visuales diferentes más adelante.
Por último, no dudes en hacernos preguntas adicionales si necesitas más ayuda o aclaraciones sobre este tema o cualquier otro relacionado con WordPress. Estamos aquí para ayudarte.
¡Gracias por leer el artículo y por tu interés!
Si quieres conocer otros artículos parecidos a Cómo quitar la imagen prediseñada en WordPress puedes visitar la categoría Ayuda y Soporte.

Deja una respuesta