Copia de seguridad WordPress: 4 métodos

Realizar una copia de seguridad WordPress es fundamental para tu sitio y no deben pasarse por alto. Puede ahorrarte muchos problemas en diversas situaciones. Si tu sitio ha sido pirateado, se ve afectado por una actualización o un error, podrás restaurar la versión guardada.
Guardar una copia de seguridad de WordPress puede ahorrarte horas de resolución de problemas y tiempo. Una copia de seguridad también puede ayudarte a duplicar tu sitio y trasladarlo a un nuevo alojamiento. Si no tienes una copia de seguridad actualizada, deberías ponerla al principio de tu lista.
Copia de seguridad WordPress
Como te comentabamos antes, un copia de seguridad WordPress es un proceso esencial para mantener la integridad de tu sitio web. Esto implica crear una copia de todos los archivos y la base de datos de WordPress y guardarlos en un lugar seguro, para poder restaurar el sitio web en caso de que ocurra algún problema o pérdida de datos.
Hay varias formas de realizar una copia de seguridad de WordPress, incluyendo plugins especializados, herramientas de alojamiento web y métodos manuales. Los plugins de copia de seguridad son una opción popular, ya que simplifican el proceso y suelen ofrecer opciones de programación automática de copias de seguridad regulares.
Es importante recordar que, además de crear copias de seguridad regulares, también debes guardarlas en un lugar seguro y fuera de tu servidor de alojamiento web. Esto puede incluir servicios de almacenamiento en la nube o unidades externas.
Ahora bien, exploremos 4 diaferentes formas de hacer copia de seguridad WordPress.
1. Haz una copia de seguridad de tu sitio WP con un plugin
Utilizaremos el plugin Updraft Plus. Puedes descargar el plugin aquí, y subirlo a tu sitio web o utilizar el cuadro de búsqueda en “Plugins” > “Añadir nuevo” en tu WP-backend. Es la forma más rápida. Este plugin tiene más de 3 millones de instalaciones activas en sitios web.
Después de activar el plugin te llevará automáticamente a crear tu primera copia de seguridad. Ver captura de pantalla más abajo.
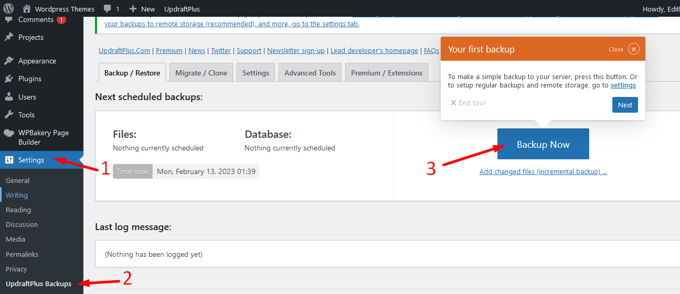
También, puedes encontrar en tu panel en "Configuración" > "Copias de seguridad UpdraftPlus".
Ahora bien, para disponer de todo tipo de configuraciones avanzadas tendrás que comprar la versión versión pro. Para la mayoría de la gente que no sabe mucho de sitios web, es la forma más cómoda de trabajar con copias de seguridad utilizando un plugin.
Lo siguiente es configurar las opciones del plugin. Seguramente, quieres que tanto la base de datos como tus archivos estén en la copia de seguridad, así que deja ambas opciones marcadas.
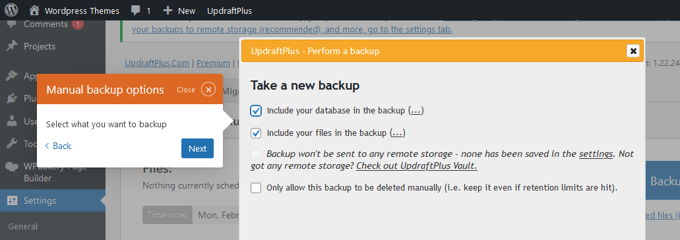
Tu copia de seguridad ya está lista. Ahora deberías decidir rápidamente todos los ajustes de programación automática que deseas.
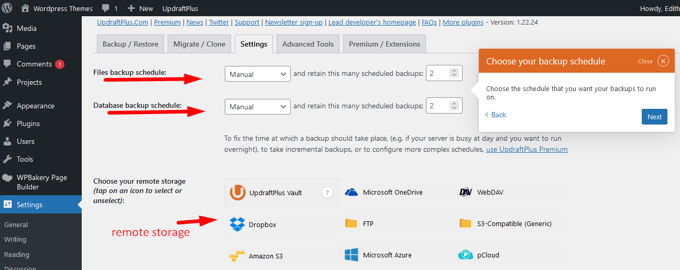
Si quieres restaurar una copia de seguridad que has creado, ahora sólo tienes que hacer 1 clic. Este es un gran plugin, incluso la versión gratuita.

Plugin copia de seguridad WordPress
Es importante que sepas que existen varios plugins de copia de seguridad para WordPress disponibles en en nuestro sitio. Algunos de los más populares incluyen:
- UpdraftPlus: es el que utilizamos en el primer método. Se trata de uno de los plugins de copia de seguridad más populares para WordPress. Permite programar copias de seguridad automáticas y enviarlas a una variedad de destinos de almacenamiento, como Google Drive, Dropbox, Amazon S3, entre otros.
- BackupBuddy: este plugin permite crear copias de seguridad completas de WordPress y guardarlas en un almacenamiento remoto seguro. También incluye una función de migración de sitios web que facilita la transferencia de un sitio de un servidor a otro.
- Duplicator: además de crear copias de seguridad de WordPress, Duplicator también permite clonar sitios web y transferirlos fácilmente entre servidores.
- WPMU DEV Snapshot Pro: Snapshot Pro es la solución ideal para todas tus necesidades de copia de seguridad y restauración. Crea copias completas de tu sitio web, con un solo pocos clics. Es uno de los mejores plugins de copia de seguridad y restauración para WordPress.
Estos son solo algunos ejemplos de plugins de copia de seguridad para WordPress. Es importante investigar y comparar varias opciones antes de elegir la que mejor se adapte a tus necesidades.
2. Hacer copia de seguridad WordPress utilizando un panel de alojamiento web (Cpanel/Plesk/DirectAdmin)
La forma más común de hacer una copia de seguridad para la mayoría de la gente es con su Panel de Webhosting. Puede ser cPanel, Plesk, DirectAdmin u otro sistema. El más utilizado es cPanel, así que te mostraremos las capturas de pantalla de ese sistema, pero los otros sistemas tienen prácticamente los mismos pasos.
Accede a tu panel de hosting, utiliza el cuadro de búsqueda, teclea \"atrás\", haz clic en \"Copias de seguridad\". Ahora estamos en lo que nos muestra la siguiente captura de pantalla. Desde aquí hay 3 opciones. La primera opción dice \"Descargar una copia de seguridad completa de la cuenta\". Con esta opción, todavía hay que generar la copia de seguridad, ya que se trata de una copia de seguridad desde este momento.
Eso llevará algún tiempo, o bastante tiempo si tienes muchos GB en tu cuenta. Cuando la copia de seguridad esté lista, podrás descargarla desde el directorio /home en el Gestor de Archivos. Se te notificará por correo si la copia de seguridad está lista para descargar.
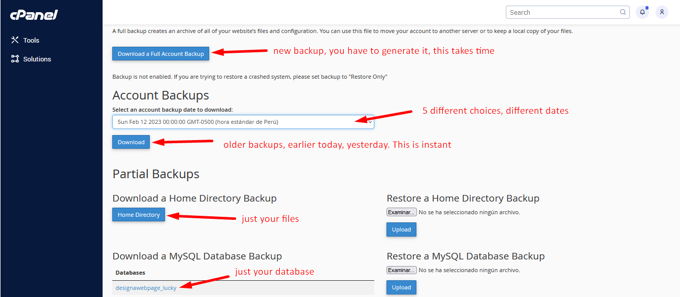
Segunda opción: Si no quieres esperar 10 minutos hasta que tu copia de seguridad esté lista, puedes descargar directamente una copia de seguridad que ya esté lista. Una copia de seguridad de hoy, de ayer, de la semana pasada o de hace 2 semanas. Esto depende de la configuración que haya puesto el administrador del servidor.
Tercera opción: Si no necesitas una copia de seguridad completa de tu cuenta, es decir, con todo tu correo y un montón de cosas que probablemente no necesites, utiliza esta opción. Descarga los archivos y la base de datos de tus sitios web por separado.
3. Copia de seguridad WordPress usando WHM
WHM es el sistema que utiliza Cpanel para gestionar todo el servidor. Si tienes acceso a WHM, significa que eres un administrador y puedes crear tus propias copias de seguridad. Otra ventaja es que puedes sustituir tu cuenta por una copia de seguridad con sólo un par de clics.
Accede a tu WHM, utiliza el cuadro de búsqueda, busca \"copia de seguridad\". Ahora verás 4 opciones de copia de seguridad en el menú. Hablaremos de 2 de ellas. Primero \"Configuración de copia de seguridad\", haz clic en esa opción.
La captura de pantalla de abajo muestra lo que verás allí. En realidad empieza con todos los días de la semana en los que también puedes programar copias de seguridad. También, puedes elegir crear copias de seguridad semanales y mensuales.
Si tu servidor tiene espacio, puedes hacer tantas copias de seguridad como quieras.
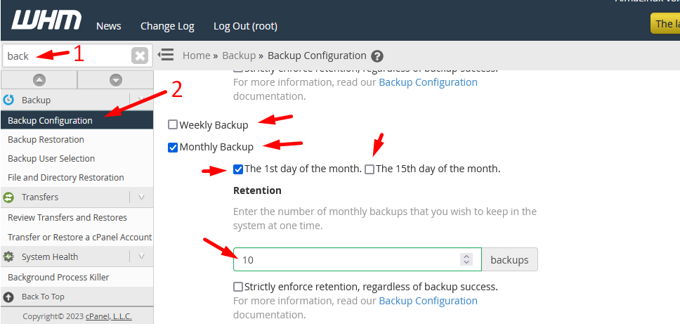
4. Haz una copia de seguridad de tu WordPress mediante FTP
Todo lo que tenemos que decir sobre el FTP es que es demasiado antiguo y ya no es necesario usarlo, ya que todos los hostings de hoy en día proporcionan un gran panel con Filemanager para trabajar. Con el FTP subes todos tus archivos uno a uno, lo que deja mucho espacio para errores y consume mucho tiempo. No lo recomendamos.
En conclusión, la copia de seguridad de WordPress es una tarea crítica y esencial para mantener la seguridad y la integridad de tu sitio web. Es importante realizar copias de seguridad regulares y guardarlas en un lugar seguro y fuera de tu servidor de alojamiento web.
Existen varias opciones de plugins de copia de seguridad para WordPress que pueden simplificar el proceso y hacer que sea más fácil de administrar. Es importante investigar y comparar varias opciones antes de elegir la que mejor se adapte a tus necesidades.
Recuerda que la prevención siempre es mejor que la cura, y que una copia de seguridad puede ahorrarte mucho tiempo y esfuerzo en caso de problemas con tu sitio web. Así que, no lo dudes, realiza una copia de seguridad de tu sitio de WordPress hoy mismo y mantén tu sitio web protegido y seguro.
Si quieres conocer otros artículos parecidos a Copia de seguridad WordPress: 4 métodos puedes visitar la categoría Ayuda y Soporte.

Deja una respuesta