Ver versión de WordPress - 10 Métodos
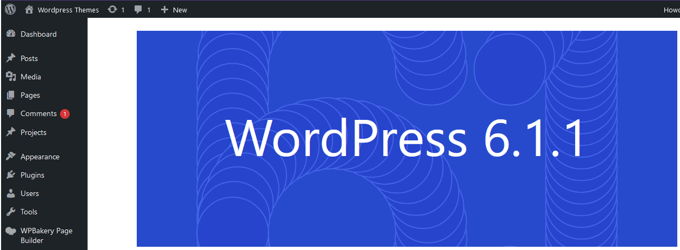
¿Ver versión de WordPress? Conoce 10 métodos para conocer la versión WordPress en pocos minutos, imperdible!
WordPress es una plataforma de gestión de contenido (CMS, por sus siglas en inglés) gratuita y de código abierto que permite a los usuarios crear y administrar sitios web de manera fácil y eficiente. Fue lanzado en 2003 y es uno de los CMS más populares y utilizados en todo el mundo, con más de 60 millones de sitios web activos que lo utilizan.
WordPress ofrece una amplia gama de herramientas y recursos para ayudarte a crear y personalizar tu sitio web, incluyendo temas personalizables, plugins y widgets. Además, es fácil de usar y se integra con una amplia variedad de plataformas, lo que lo hace ideal para usuarios tanto principiantes como avanzados.
Hay varias formas de ver versión de WordPress. La forma más sencilla de determinar la versión es acceder al inicio de sesión del administrador o a los archivos del sitio de WordPress. ¿No puedes acceder al login de administrador o a los archivos? No debes preocuparte, es posible obtener la versión WordPress aunque no tengas acceso. Las repasaremos una a una, empezando por la forma más fácil hasta la más complicada.
Ver versión de WordPress:
1. Poder iniciar sesión en WordPress
1.1 Esquina inferior derecha
La forma más sencilla es acceder a tu backend de WordPress y desplazarte hacia abajo. La versión WordPress aparece en la esquina inferior derecha de cada página.
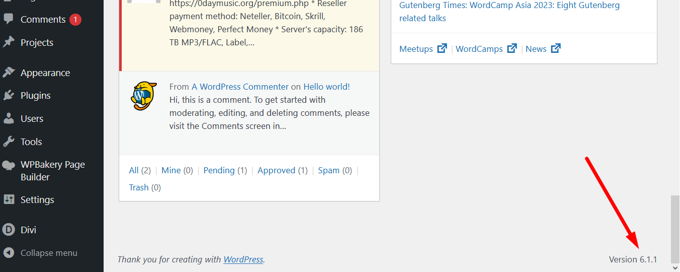
1.2 Panel de WordPress
La segunda forma es igual de fácil. Inicia sesión en tu backend de WordPress, en el menú en la parte superior, haz clic en Dashboard y en el medio de la página verás que se muestra la versión WordPress.
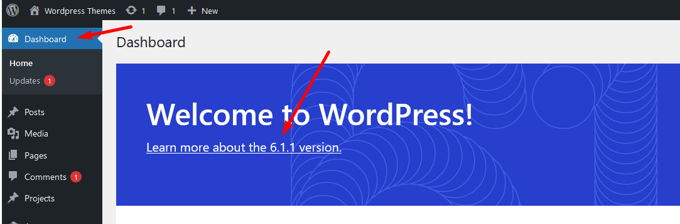
1.3 De un vistazo
En la misma página del Panel de Control, si te desplazas hacia abajo hasta la sección \"De un vistazo\", también veremos que aparece la versión WordPress.
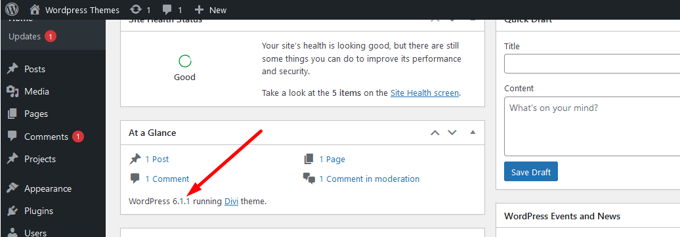
1.4 Área de Actualizaciones
También puedes visitar "Panel de control" > "Actualizaciones". Aquí se te pedirá que actualices si tu versión es antigua o si estás utilizando la última versión de WordPress.
Sin embargo, si tienes una versión antigua del programa, no podrás ver su número de versión. Sólo se te pedirá que actualices la página, y no se te mostrará el número de versión.
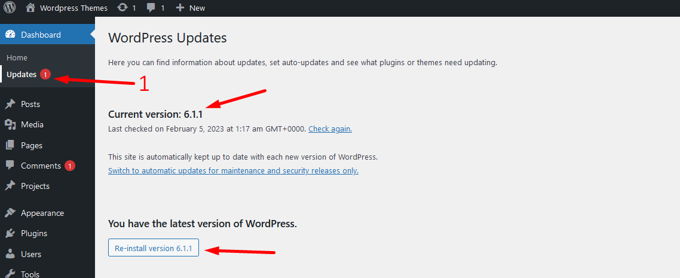
1.5 Acerca de WordPress
Otra página en el backend de WordPress que muestra la versión. En la parte superior izquierda, pasa el ratón por encima del icono de WordPress y haz clic en la pestaña "Acerca de WordPress". Verás que aparece en pantalla un número de versión a tamaño real.
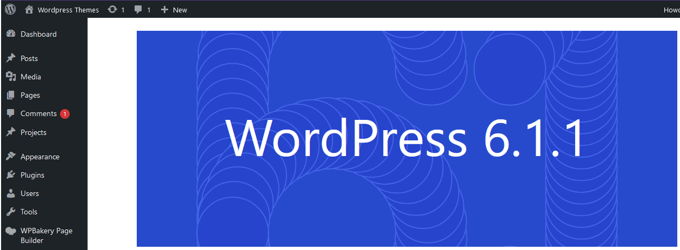
2. Poder acceder al servidor o alojamiento
El siguiente conjunto de opciones requiere acceso a los archivos del sitio web. Esto puede hacerse utilizando FTP, o un gestor de archivos (recomendado).
2.1 El archivo version.php
Una vez conectado a los archivos de tu servidor, puedes encontrar el archivo version.php en la ubicación home/public_html/wp-includes/
Haz clic con el botón derecho en el archivo y pulsa "Editar" o "Ver". El contenido de este archivo incluye la variable $wp_version. Desplázate hacia abajo hasta que sea visible, o puedes volver a utilizar la función de búsqueda mediante Ctrl+F.
Si encuentras la línea correcta, verás que el número de la derecha es el número de versión WordPress.
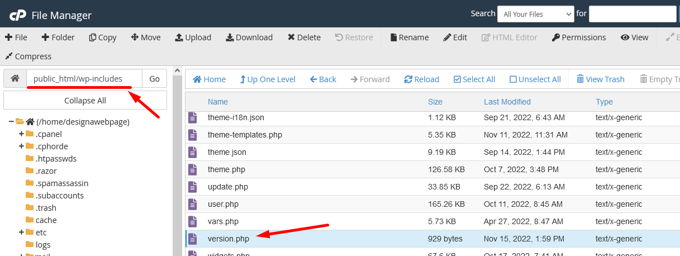
3. Sin inicio de sesión y sin acceso al servidor, mirando el frontend del sitio web
3.1 Código fuente
Sólo tienes que ir a la página principal de tu sitio web o a cualquier otro sitio web de WordPress y escribir "CTRL+U", lo que abrirá una nueva página con todo el código fuente.
Ahora escribe \"CTRL+F\" que abrirá la caja de búsqueda. Vamos a buscar "generador". En la captura de pantalla de abajo puedes ver que lo hemos encontrado enseguida. Si "generador" no da resultados, prueba con "ver=".
Fíjate bien siempre en que no te aparezca el número de versión del tema o de un plugin. Conoce cuál es la versión real de WordPress, lo más probable es que la versión sea exactamente esa o cercana.
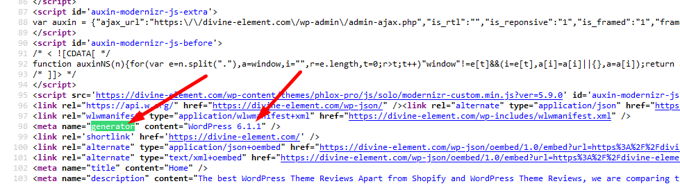
3.2 /readme.html al final del nombre de dominio
Un método alternativo que funciona bien con versiones antiguas de WordPress es añadir "/readme.html" al final de tu dirección. Esto mostrará la versión actual de WordPress, pero sólo es aplicable a sitios web desactualizados. Las versiones más recientes mostrarán la página, pero no la versión WordPress.
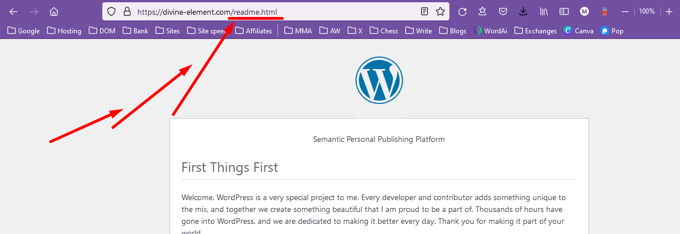
3.3 /feed/ al final del nombre de dominio
Los canales RSS son la última y mejor forma de ver la versión. Añade /feed/ al final de la URL de cualquier sitio. Para la función de búsqueda, pulsa Ctrl+F e introduce \"generador\". Aparecerá en la parte superior de tu página. Aquí es donde encontrarás el número de versión de WordPress que aparece.
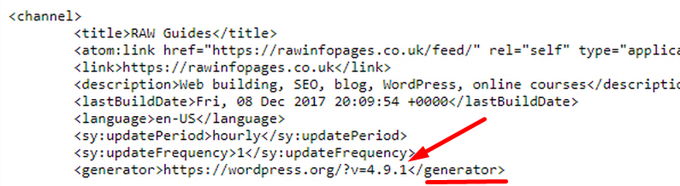
4. Usando SSH
4.1 Comandos SSH (sólo para expertos)
Quienes tengan experiencia con SSH y además dispongan de acceso root, pueden recuperar el número de versión con unos sencillos comandos. Empieza con el siguiente comando para ir a la carpeta correcta.
cd htmlA continuación, el siguiente comando para recuperar el número de versión de tu WordPress.
wp core versionPor qué es recomendable mantener la última versión de WordPress?
Es recomendable tener WordPress actualizado por varias razones:
- Mejoras de seguridad: las actualizaciones de WordPress incluyen correcciones de seguridad para proteger tu sitio web de posibles vulnerabilidades.
- Nuevas funciones: las nuevas versiones de WordPress incluyen nuevas funciones y mejoras que pueden mejorar la experiencia de usuario y aumentar la eficiencia de tu sitio web.
- Compatibilidad: al mantener tu sitio web actualizado, puedes estar seguro de que las extensiones y temas que uses estarán compatibles con la versión más reciente de WordPress.
- Rendimiento: las actualizaciones de WordPress a menudo incluyen mejoras de rendimiento que pueden hacer que tu sitio web sea más rápido y más eficiente.
En resumen, mantener tu versión de WordPress actualizada es importante para garantizar la seguridad, compatibilidad y rendimiento de tu sitio web.
Es importante revisar regularmente las actualizaciones disponibles y mantener tu sitio web actualizado para asegurarte de tener las últimas características y correcciones de seguridad.
Si quieres conocer otros artículos parecidos a Ver versión de WordPress - 10 Métodos puedes visitar la categoría Ayuda y Soporte.

Deja una respuesta